27.06.2020
Forced removal program. Quick selection guide (download a free program to remove undeletable files). Where to download the Unlocker program
Often, users have to deal with such an unpleasant phenomenon as “undeletable” folders and files. The reasons for their appearance can be very diverse, from a software error to the deliberate action of a virus, but their essence boils down to one thing - retention by some visible or hidden process.
In some cases, a simple system reboot is quite sufficient to eliminate such a problem, but it also happens that a file or folder stubbornly refuses to be deleted under any circumstances.
An attempt to delete an object using standard means ends in failure. In this case, the user may receive various messages, for example, that the file is being used by another application. But, for example, such messages can cause attempts to delete folders with DOS-reserved names.

Of course, if you are an expert command line and understand perfectly the operating principle of the operating room Windows systems, perhaps you will be able to quickly find the right solution, but what should simple users and completely unprepared for such surprises do?
The solution, as always, is simple - use special utilities to remove blocked objects.
Unlocker
Unlocker is perhaps the most famous Russian-language utility for deleting “undeletable” folders and files. Lightweight, free and extremely easy to use, Unlocker handles even the most complex objects with ease. The utility allows you to delete, move and rename folders and files blocked by system processes. The program will be useful in cases where an object is used by another application, with access rights restrictions, sharing violations and other common errors.

In particular difficult situations When a file cannot be deleted immediately, Unlocker will prompt you to delete it the next time you reboot the system. The utility's functions are controlled from the Explorer context menu. When installing the program, third-party modules, for example QuickStores bar, may be integrated into the system, so be careful and uncheck the corresponding boxes in the installation wizard window.
Any File Remover
Any File Remover is a free utility for removing blocked objects. Unlike Unlocker, Any File Remover does not move or rename files, it simply deletes them. The utility works quickly, cleanly and without rebooting the system. Supports creating a list of objects to be deleted and manually setting the overwrite method. Disadvantages include the lack of integration into the Explorer context menu, the inability to select an entire folder for deletion, and the absence of the Russian language, although during installation the user is prompted to select the Russian language.
MoveOnBoot

Free program for deleting and renaming locked folders and files. MoveOnBoot has a colorful graphical interface that supports changing themes and a rich set of additional functions. Can be used to remove faulty applications and even viruses that the antivirus program could not remove.
The application has a built-in Uninstall Wizard and supports working with the system registry. Deleting, renaming and moving locked folders and files in MoveOnBoot is only possible after a subsequent system reboot, which is actually the main drawback of this program. MoveOnBoot's low popularity also contributed to heavy weight, lack of Russian language and integration into the Explorer context menu.
File Governor

File Governor - simple, convenient and free program for deleting “uncooperative” folders and files, a good analogue of Unlocker.
“Indications for use” are the use of the object being deleted by a user or another application, access violations, as well as some other deletion errors.
File Governor also supports integration into Explorer, copying a file to a specified directory, searching for locked files in selected directories, forcing the end of processes, logging, and unlocking selected files.
The utility has a simple interface, is lightweight, and works with most versions of Windows OS. There is no Russian language.
FileASSASSIN

A very light, simple and free program from the famous company Malwarebytes. Its capabilities are comparable to the Unlocker utility. Several methods can be used to open access to a file.
Built into the Explorer context menu, FileASSASSIN creates two separate items: Delete file using FileASSASSIN (forcefully delete a file) and Unlock file using FileASSASSIN (unlock, but do not delete). You can also schedule files to be deleted at a subsequent Windows restart. The main disadvantage of the utility is the lack of Russian language.
Conclusion
The utilities presented in this review are far from the only ones of their kind. There are many other, both simple and completely exotic tools and methods for solving the problem of “undeletable” folders and files.

We will give just one example.
Regular Linux-based boot disks with a built-in file manager will help you get full access to the file system, and therefore delete anything.
By booting from such a disk, you can delete, move or rename any file or folder without any problems.
Good day everyone!
It happens that you click on a file, press “Delete” and.. nothing! After a few seconds, some error will pop up about the impossibility of carrying out the operation...
In this case, as a rule, without additional special. programs are indispensable (as usual, Windows simply does not have the tools to delete such files).
Actually, in this article I wanted to present the best of what can now be found among software. I recommend having one of these utilities on your system (by the way, they can also help out when removing various viral add-ons, which often have a blocking module that prevents their “normal” removal through Explorer).
So what to choose?..
IObit Unlocker

A simple and compact (only 2 MB) utility for unlocking and deleting almost any files from a disk, flash drive, etc. drives. I note that the entire deletion process takes place in 2-3 mouse clicks: first, right-click on the file that cannot be deleted, then select “IObit Unlocker” from the menu (see screenshot below).

By the way, at the bottom of the window the utility shows which process is blocking the file (it can suggest what needs to be stopped/disabled).
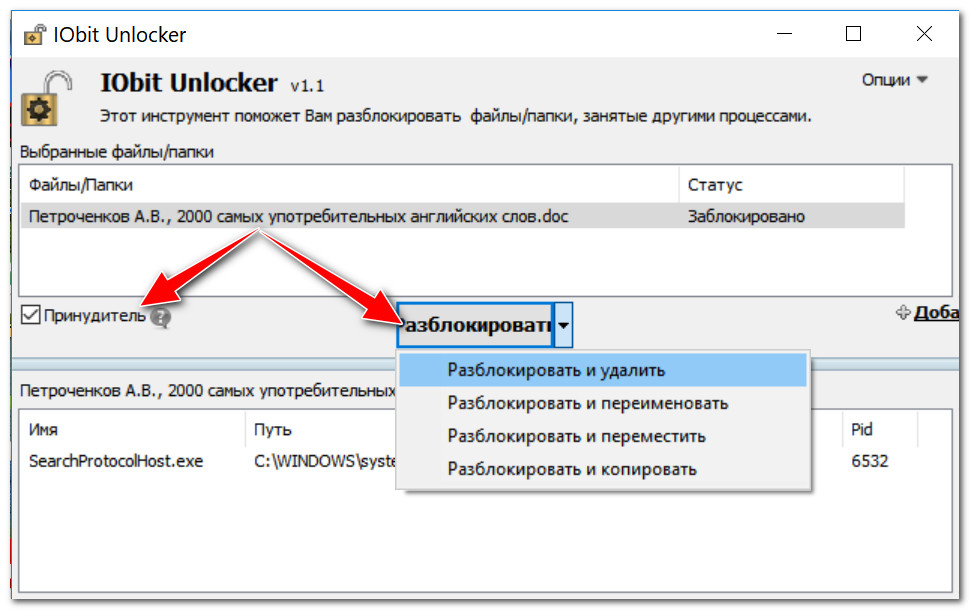
Peculiarities:
- the program is built into Explorer: by right-clicking, you can send any folder or file to the IObit Unlocker “delete” window;
- the ability to unlock files that are used by several processes at once (the program will close them sequentially);
- In addition to forced deletion, you can forcefully rename the file, for example;
- ability to work with dozens of files at once;
- support for all popular OS Windows 10/8/7/Vista/XP;
- completely in Russian.
Unlocker

One of the most popular utilities for unlocking files (for further deletion or renaming).
The entire process of working with the utility is very simple: just right-click on the desired file/folder and select launch the utility from the menu (see screenshot below).

How to delete a folder in Unlocker / Clickable
I note that in some particularly problematic cases, the utility may “ask” for a reboot to delete the file (and will delete it immediately after the OS restarts, while no process has yet “occupied” the file).
I’ll also add that Unlocker also copes with “broken” system DLLs, the removal of which is blocked by Windows (many similar programs I just can't handle it).
Of the minuses: only recently the developers corrected the “poor” compatibility of the utility with Windows 8/10 64 bits.
Lockhunter

This is a free utility for removing locked files (which you already have trouble with this way and that, and don’t know what else you can do). By the way, LockHunter is very effective against potentially unwanted programs, against malware that are embedded in other applications.
Unlike other applications, LockHunter “sends” all deleted files to the trash, which means that in case of an error, you can always restore everything. Agree, very useful?!

Working with LockHunter / Clickable
Peculiarities:
- shows processes blocking files or folders;
- you can view detailed information on each problematic process;
- allows you to unblock a file (close all blocking processes) to delete/rename the file;
- can delete files the next time you restart the PC;
- allows you to delete almost any system process (be careful, not every process can be “slammed” like this; the PC can simply reboot immediately);
- integrated into Explorer (similar to previous utilities);
- Works in all popular OS Windows XP, 7, 8, 10 (32 and 64 bits).
FileASSASSIN
![]()
Quite an interesting utility from the creators of the famous Malwarebytes program (to combat malware). FileASSASSIN will be useful to you in cases where:
- when deleting, you will see a message that access to the file is denied to you;
- you will see an error that the disk is write protected;
- if the file is occupied (locked) by another process or program;
- the file is being used by another user;
- the ability to delete files that have been infected with viruses and malware (often, it blocks them so that you cannot delete them).

According to the developers of the utility, they use special. unique technology that unloads modules (blocking the file), closes handles, and gives you full access to the file.
I will note one drawback of the utility: the absence of the Russian language (although the program is very simple, and even those who do not speak English at all can quickly figure it out).
A couple more ways...
If the previous utilities did not produce results, then most likely, to delete the file, you need to resort to more radical methods:
- use a LiveCD (this is a disk or flash drive from which you can boot Windows without installing it on HDD. Of course, if Windows was loaded from a flash drive, it will not block anything on the hard drive, and you can delete anything from it!). This article will tell you how to prepare such a disk:
- remove the hard drive and connect it to another PC/laptop (article on the topic of connecting a drive from a laptop to a PC -);
- take advantage (it loads a minimum number of components, only those that are necessary for the direct operation of the OS). This way, there will most likely be nothing blocking your file, and you will be able to delete it.
By the way, pay attention to antiviruses. Often, when the security level increases, they are very zealous about any deletions (they can block such a simple operation). For example, Norton Antivirus 2011-2012 had this behavior when setting maximum level protection.

If the utilities listed above could not help in deleting a file (folder), use one of my “old” instructions (it contains alternative options problem solving) :
Additions, as always, are welcome
Well, that's all, good luck to everyone!
Often, users have to deal with such an unpleasant phenomenon as “undeletable” folders and files. The reasons for their appearance can be very diverse, from a software error to the deliberate action of a virus, but their essence boils down to one thing - retention by some visible or hidden process.
In some cases, a simple system reboot is quite sufficient to eliminate such a problem, but it also happens that a file or folder is stubbornly not wanted under any circumstances.
An attempt to delete an object using standard means ends in failure. In this case, the user may receive various messages, for example, that the file is being used by another application. But, for example, such messages can cause attempts to delete folders with DOS-reserved names.
Of course, if you are an expert and perfectly understand the principle of operation operating system Windows, you may be able to quickly find the right solution, but what should simple users and completely unprepared for such surprises do?
The solution, as always, is simple - use special utilities to remove blocked objects.
Unlocker
Unlocker is perhaps the most famous Russian-language utility for deleting “undeletable” folders and files. Lightweight, free and extremely easy to use, Unlocker handles even the most complex objects with ease. The utility allows you to delete, move and rename folders and files blocked by system processes. The program will be useful in cases where an object is used by another application, with access rights restrictions, sharing violations and other common errors.

In particularly difficult situations, when the file cannot be deleted immediately, Unlocker will offer to delete it the next time the system reboots. The utility's functions are controlled from the Explorer context menu. When installing the program, third-party modules may be integrated into the system, for example QuickStores bar, so be careful and uncheck the appropriate boxes in the installation wizard window. Download Unlocker: www.emptyloop.com
Any File Remover

Any File Remover is a free utility for removing blocked objects. Unlike Unlocker, Any File Remover does not move or rename files, it simply deletes them. The utility works quickly, cleanly and without rebooting the system. Supports creating a list of objects to be deleted and manually setting the overwrite method. Disadvantages include the lack of integration into the Explorer context menu, the inability to select an entire folder for deletion, and the absence of the Russian language, although during installation the user is prompted to select the Russian language.
MoveOnBoot

Free program for deleting, renaming locked folders and . MoveOnBoot has a colorful graphical interface that supports changing themes and a rich set of additional functions. Can be used to remove faulty applications and even viruses that the antivirus program could not remove.
The application has a built-in Uninstall Wizard and supports working with the system registry. Deleting, renaming and moving locked folders and files in MoveOnBoot is only possible after a subsequent system reboot, which is actually the main drawback of this program. The low popularity of MoveOnBoot was also contributed to by its heavy weight, lack of Russian language and integration into the Explorer context menu.
File Governor

File Governor is a simple, convenient and free program for deleting “intractable” folders and files, a good analogue of Unlocker. “Indications for use” are the use of the object being deleted by a user or another application, access violations, as well as some other deletion errors.
File Governor also supports integration into Explorer, copying a file to a specified directory, searching for locked files in selected directories, forcing the end of processes, logging, and unlocking selected files.
The utility has a simple interface, is lightweight, and works with most versions of . There is no Russian language.
FileASSASSIN

A very light, simple and free program from the famous company Malwarebytes. Its capabilities are comparable to the Unlocker utility. Several methods can be used to open access to a file.
Built into the Explorer context menu, FileASSASSIN creates two separate items: Delete file using FileASSASSIN (forcefully delete a file) and Unlock file using FileASSASSIN (unlock, but do not delete). You can also schedule files to be deleted at a subsequent Windows restart. The main disadvantage of the utility is the lack of Russian language.
Conclusion
The utilities presented in this review are far from the only ones of their kind. There are many other, both simple and completely exotic tools and methods for solving the problem of “undeletable” folders and files.

Let's give just one example.
Conventional ones with a built-in file manager will help you get full access to the file system, and therefore delete anything.
By booting from such a disk, you can delete, move or rename any file or folder without any problems.
Need to download music from VK?
Many files in the Windows system are blocked from deletion, as they can entail a series of changes. Deleting such files and folders is highly not recommended so as not to harm the entire operating system, however, if you are an experienced and confident computer user, you can try to get rid of such files. In addition, many programs and applications leave behind undeletable files, which, in turn, can take up an impressive amount of memory. This “junk” from programs must first be unblocked using special software, only then can it be deleted like a regular file. In this article, you will learn how to remove residual files, as well as eliminate the causes of some blockages.
How to Delete an Undeletable File: Check Processes in Task Manager
Even a simple photo or you will not be able to erase the picture while it is running in the system processes. For example, you just watched a movie and want to delete it from your computer, but Windows gives you an error. Most likely, your video file remains running in the player and simply cannot be deleted for this reason. Go to task manager and make sure you don't have any open processes, which may use an undeletable file.
- Press the CTRL + SHIFT + ESC key combination on your keyboard. A window called “Windows Task Manager” will open in front of you. Here you can see all running applications, stop them or close them altogether.
Go to the “Processes” tab.
- Take a close look at what processes you have open. Perhaps one of them is using the correct file.
To close this process, left-click on it once and click on the “End process” button in the lower right corner. - The process will be stopped and the file will be freed. Now delete the required file as usual. Windows won't bother you anymore.


How to delete an undeletable file: cleaning the registry
A file that remains in the registry or is somehow associated with it cannot be deleted from the computer. Before cleaning the registry, think carefully about whether you have the skills to do it. There are two cleaning options: do it yourself and through specially created computer cleaning programs. The first method is suitable for experienced users, it is more reliable.
Cleaning the registry yourself
Open the search bar by clicking on Start in the Explorer menu.


- In the search bar, write “regedit” and press Enter to start searching. At the top you will see the file you are looking for, click on it with the mouse.


- The Windows Registry Editor will open in front of you. You need to work with this window very carefully and know for sure which files are preventing you from deleting a folder or other file on your computer. The essence of the work is as follows: you find in the registry the folder that has not been removed from the program or uses the required file and delete it.
- Folders are divided into system, program and user. Find the one you need using the menu on the left and delete.


Cleaning the registry with special programs
To save precious time and not delete unnecessary things, there are special utilities for working with junk on your computer. One of the most popular such programs is called CCleaner. Download it from the developer’s official website to completely remove programs, clean the registry, clear browser caches and other utilities.
- Visit the official website at http://ccleaner.org.ua/download and click on the field to download the program. It is possible to download two versions: portable and regular. The portable version is not installed on your computer, and you can transfer it to a flash drive or disk for use on other computers.


- Installing the software will only take a couple of minutes. Just follow all the instructions on the screen.
- Open the program after installation and go to the “CCleaner” tab. There will be a “Windows” section here, in which you need to check the first five items in the “Windows Explorer” section and seven in the “System” section. This way you will clear the cache, recycle bin, registry and other unnecessary files that slow down your computer and also prevent you from deleting files.
- Click on the “Run Cleaner” button and wait until it finishes. Try deleting your file now.


How to delete an undeletable file: Unlock the file
Many programs lock their files so that they cannot be deleted even after the software is completely erased from the computer. Typically, these files are designed to store information about the previous settings and program logs so that you can restore them if you want to install the software again. You can unlock such files only with special utilities; here is a small list for your choice:
- FileAssassin is a free program that is distributed freely. It will be used in this article as an example.
- Unlocker is the most popular program for unlocking files; it can even remove blocks from some system folders and files.
- LockHunter allows you to work in the program also as in the task manager, stopping all unnecessary processes.
- IObit Unlocker. The program supports Russian language.
Go to the official FileAssassin website to download and click “Download”.


In the folder where all your downloaded files are saved, find and double-click on the file FileAssassin.exe


The installation process is not much different from other programs:
- Select the installation directory.
- Agree to the license agreement.


After the installation is complete, check the box next to the words “Run FileAssassin” and click “Finish”.


The program will open itself. On the first line you need to specify the file that is not being deleted. Click on the three dots on the right side of the window.
Select a file and click “Open”.


Make sure that “Attempt FileAssassin’s method of file processing” is selected and the first three sub-items are checked. Click “Execute”.


That's all. The lock on the file is completely removed, you can erase it like a regular file using the Delete key.


Hello, friends! Sometimes you need to delete a file or folder entirely, but you can't do it. Moreover, in most cases, the operating system does not say for what reasons. I have to remember which program is in this moment can use this non-deletable file. This may take quite a lot of time that you don’t want to waste on such nonsense. Non-deletable files often appear when installing the Windows operating system on an unformatted partition that contains the previous operating system. The remaining files are difficult to delete. It is in these cases that it will help us program for removing undeletable files- Unlocker. The program is entirely in Russian and is easy to use.
Go to the Download tab and download Unlocker for your bit depth.
Let's install the program.
The main program window opens in which you see all processes blocking this object. You need to select the desired action from the drop-down list in the lower left corner and click Unlock everything.
Unlocker will end all blocking processes and with a high probability you will be able to delete the undeletable file.
If the file cannot be deleted and Unlocker reports that the locking handle was not found, then the file may be open in some program. Select the required action and click OK.
Even if Unlocker cannot immediately delete the file, it will be possible to assign the selected action the next time the system boots.
This is how the process of deleting non-deletable files occurs.
Working with the portable version of Unloker
Download the archive. If you have difficulty unpacking, please read the article How to open a file with the *.rar extension or watch the video at the end of this article. Unpack. Inside are two directories for the 32(86) and 64-bit operating systems.
Go to the desired directory and run the file Unlocker.exe. The Browse files and folders window will open in which you need to select the desired file.
Further actions are the same as with the installed program.
Conclusion
In this article we learned that almost everything can be deleted. This will help us program for removing undeletable files Unlocker. The utility is entirely in Russian and is distributed free of charge. It’s very good that there is a portable version of the program, since it is not needed often and, +, you don’t have to install another program. And the fewer programs are installed on the system, the more stable the system works. It is mainly used to delete files from the previous operating system. To avoid this, it is necessary to format the partition when installing Windows. You can read how to do this. In all other cases, you need to carefully check the open programs; perhaps one of them is using your file. Close it and then proceed with removal. If you have not found a program that blocks your file, and your file is located on the system drive, check again, maybe this file is necessary for the operation of your operating system.
A video in which I will show how the program for deleting undeletable files works - Unlocker
As always, comments for your questions, suggestions and additions.


